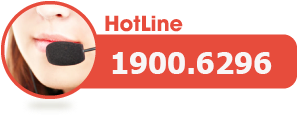Hướng dẫn CHI TIẾT cách đăng thông báo mẫu dấu online qua mạng
Sau khi thành lập, thay đổi tên hay địa chỉ doanh nghiệp buộc phải khắc và sử dụng con dấu mới. Tuy nhiên, để con dấu doanh nghiệp có hiệu lực pháp lý cần phải làm thông báo công bố mẫu dấu. Theo quy định hiện tại, việc thông báo mẫu dấu bắt buộc phải làm online, bài viết này sẽ hướng dẫn chi tiết và đầy đủ toàn bộ hồ sơ, quy trình tiến hành cho bạn.
- Hồ sơ, thủ tục cần chuẩn bị để đăng thông báo mẫu dấu công ty
- Hướng dẫn quy trình đăng thông báo mẫu dấu online
- Thời gian nhận kết quả thông báo mẫu dấu
Hồ sơ, thủ tục cần chuẩn bị để đăng thông báo mẫu dấu công ty
Tùy vào loại hình doanh nghiệp chọn 1 trong 2 mẫu hồ sơ sau đây và Hồ sơ này cần có Chữ ký và đóng dấu của người đại diện pháp luật theo công ty.
- Mẫu 1: Phụ lục II.8 – Thông báo Về việc sử dụng mẫu con dấu của doanh nghiệp theo Thông tư 20/2015/TT – BKHĐT ngày 01 tháng 12 năm 2015 – Mẫu này dùng cho doanh nghiệp mới thành lập – Download mẫu
- Mẫu 2: Phụ lục II.9 – Thông báo Về việc thay đổi mẫu con dấu/số lượng con dấu
của doanh nghiệp theo Thông tư 20/2015/TT – BKHĐT ngày 01 tháng 12 năm 2015 – Mẫu này dùng cho doanh nghiệp thay đổi nội dung đăng ký kinh doanh như: Thay đổi địa chỉ khác quận, thay đổi tên công ty – Download mẫu
Hướng dẫn quy trình đăng thông báo mẫu dấu online
Quy trình đăng ký doanh nghiệp qua mạng điện tử được quy định tại Nghị định số 78/2015/NĐ-CP ngày 14/9/2015 của Chính phủ về đăng ký doanh nghiệp, cụ thể như sau:
| Điều | Nội dung |
| Điều 35 | Đăng ký doanh nghiệp qua mạng điện tử |
| Điều 36 | Hồ sơ đăng ký doanh nghiệp qua mạng điện tử hợp lệ |
| Điều 37 | Trình tự, thủ tục đăng ký doanh nghiệp qua mạng điện tử sử dụng chữ ký số công cộng |
| Điều 38 | Trình tự, thủ tục đăng ký doanh nghiệp sử dụng Tài khoản đăng ký kinh doanh |
| Điều 39 | Xử lý vi phạm, khiếu nại và giải quyết tranh chấp liên quan đến chữ ký số công cộng, Tài khoản đăng ký kinh doanh |
Tài liệu này được soạn thảo nhằm hướng dẫn quy trình thông báo mẫu dấu qua mạng điện tử trên Cổng thông tin quốc gia về đăng ký doanh nghiệp.
QUY TRÌNH THÔNG BÁO MẪU DẤU QUA MẠNG ĐIỆN TỬ
Đăng ký tài khoản truy cập Cổng thông tin quốc gia về đăng ký doanh nghiệp
Bước 1: Nhập địa chỉ http://dangkyquamang.dkkd.gov.vn trên thanh trình duyệt Web à Nhấn nút [Enter] trên bàn phím để truy cập vào trang thông tin điện tử (trang web) của ứng dụng đăng ký doanh nghiệp qua mạng điện tử.
Bước 2: Tạo tài khoản, cụ thể:
– Tại cửa sổ đăng nhập, nhấn [Tạo tài khoản mới] (Hình 1);
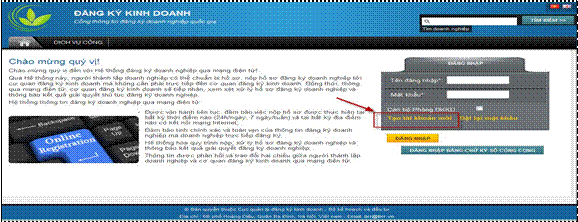
Hình 1: Màn hình đăng nhập
– Nhập các thông tin về việc tạo tài khoản tại mục “Chi tiết đăng nhập” (Hình 2);
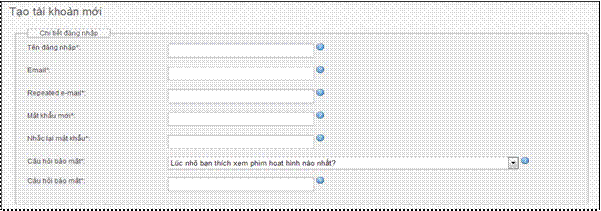
Hình 2: Màn hình tạo tài khoản mới
Lưu ý:
– Mật khẩu bắt buộc phải chứa ít nhất 8 ký tự, bao gồm 1 ký tự đặc biệt và 1 chữ số.
– Ví dụ các ký tự đặc biệt như: $!*-_
– Ví dụ mật khẩu hợp lệ: abcd_123
– Nhập thông tin cá nhân của người đăng ký gồm: Thông tin cá nhân (Hình 3); Địa chỉ liên hệ; Địa chỉ cư trú; Thông tin chi tiết liên hệ (Hình 4);
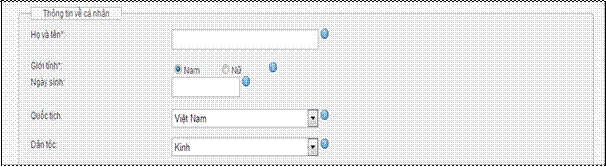
Hình 3: Màn hình hiển thị thông tin cá nhân
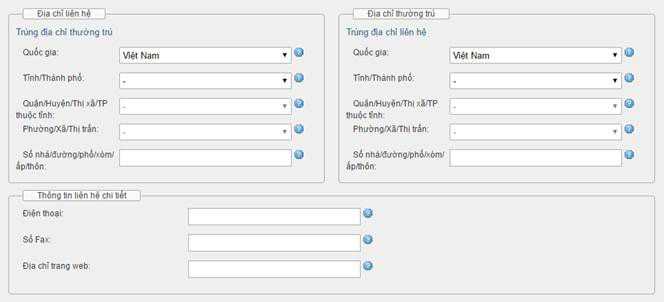
Hình 4: Màn hình hiển thị thông tin về địa chỉ, thông tin liên hệ chi tiết
– Nhập mã Captcha à Nhấn nút [Đăng ký] để gửi yêu cầu đăng ký tài khoản (Hình 5);
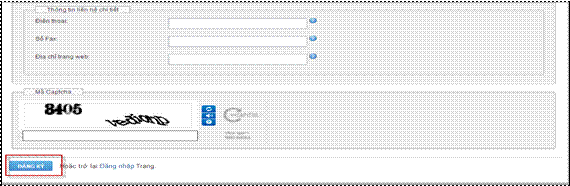
Hình 5: Màn hình yêu cầu đăng ký tài khoản
– Hệ thống hiển thị thông báo đã gửi email kích hoạt tài khoản đến địa chỉ email mà người nộp hồ sơ/người đăng ký đã đăng ký. Đồng thời, Hệ thống tự động gửi email kích hoạt vào địa chỉ đã đăng ký của người nộp hồ sơ/người đăng ký để kích hoạt tài khoản sử dụng (Hình 6).
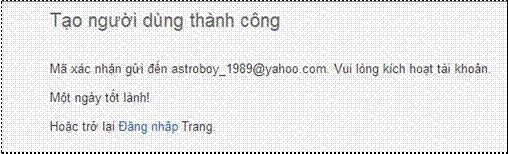
Hình 6: Màn hình tạo tài khoản thành công
Bước 3:
– Đăng nhập vào địa chỉ email đã đăng ký, mở email kích hoạt tài khoản mà Hệ thống đã gửi à Nhấn vào đường dẫn kích hoạt tài khoản và hoàn tất quá trình đăng ký tài khoản (Hình 7);
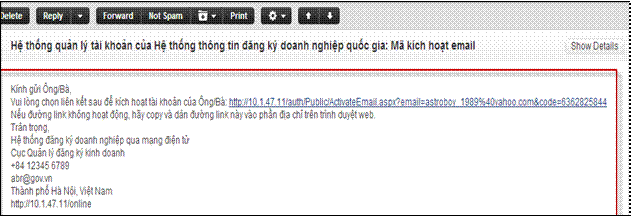
Hình 7: Email kích hoạt tài khoản
– Trong trường hợp kích hoạt thành công, Hệ thống hiển thị thông báo tài khoản đã được kích hoạt thành công (Hình 8).
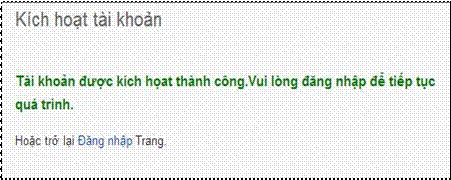
Hình 8: Màn hình kích hoạt tài khoản thành công
Lưu ý: Trong trường hợp Hệ thống thông báo tài khoản chưa kích hoạt thành công, người nộp hồ sơ/người đăng ký cần tiếp tục đăng nhập như bình thường, nếu vẫn chưa đăng nhập được, vui lòng liên hệ tới hòm mail [email protected] để được hướng dẫn hoặc liên hệ theo số điện thoại: 0438489912, SML: 303 hoặc 304.
Đăng ký tài khoản đăng ký kinh doanh hoặc gán chữ ký số công cộng vào tài khoản
– Nếu nộp hồ sơ bằng Tài khoản đăng ký kinh doanh, người ký xác thực hồ sơ cần được cấp Tài khoản đăng ký kinh doanh
– Nếu nộp hồ sơ bằng Chữ ký số công cộng, người ký xác thực hồ sơ cần được gán Chữ ký số công cộng vào Tài khoản
2.1. Đăng ký tài khoản đăng ký kinh doanh
2.1.1. Các bước thực hiện đăng ký tài khoản đăng ký kinh doanh
– Người nộp hồ sơ/người đăng ký thực hiện các bước sau để được cấp tài khoản đăng ký kinh doanh:
Bước 1: Tạo tài khoản thông thường (Thực hiện như hướng dẫn tại mục 2.1.1 Tài liệu này);
Bước 2: Đăng nhập vào tài khoản thông thường đã tạo tại Bước 1;
Bước 3: Tại thanh công cụ, chọn “Quản lý thông tin cá nhân”, chọn [Yêu cầu Tài khoản đăng ký kinh doanh] (Hình 9) hoặc [Thay đổi thông tin cá nhân] -> nhấn nút [Yêu cầu Tài khoản đăng ký kinh doanh] (Error! Reference source not found.);
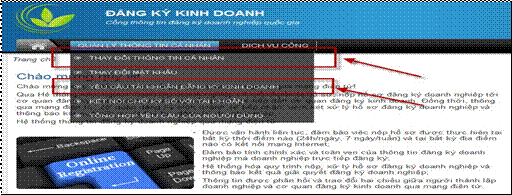
Hình 9: Yêu cầu Tài khoản đăng ký kinh doanh
Bước 4: Tích chọn “Tôi đồng ý với các điều khoản và điều kiện để được gán Tài khoản đăng ký kinh doanh với Phòng Đăng ký kinh doanh” (Hình 10);
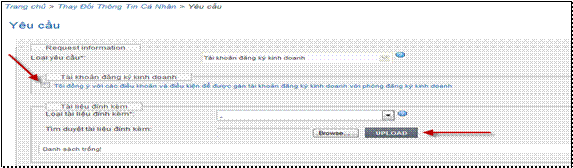
Bước 5: Chọn và tải tài liệu chứng thực cá nhân: Nhấn nút [Browse] để tìm kiếm tài liệu chứng thực cá nhân à Nhấn nút [Upload] để tải tài liệu (Hình 10);
Hình 10: Màn hình nhập thông tin yêu cầu Tài khoản đăng ký kinh doanh
Bước 6: Điền các thông tin của giấy tờ chứng thực cá nhân, bao gồm: Loại giấy chứng thực cá nhân, Số giấy chứng thực cá nhân, Ngày cấp, Nơi cấp, Ngày hết hạn (Hình 11);
Bước 7: Nhấn nút [Xác nhận] để gửi yêu cầu (Hình 11);
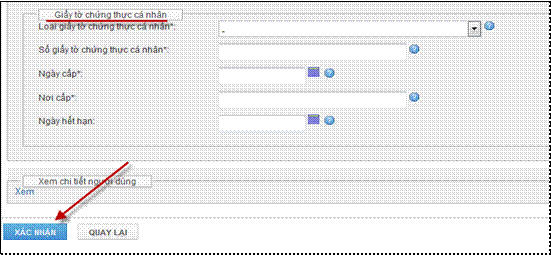
Hình 11: Màn hình hiển thị các thông về Giấy tờ chứng thực cá nhân và Nút [Xác nhận]
Bước 8: Để kiểm tra trạng thái Tài khoản đăng ký kinh doanh sau khi được chấp nhận, chọn mục [Thay đổi thông tin cá nhân]à Thông tin về Tài khoản đăng ký kinh doanh hiển thị (Hình 12).
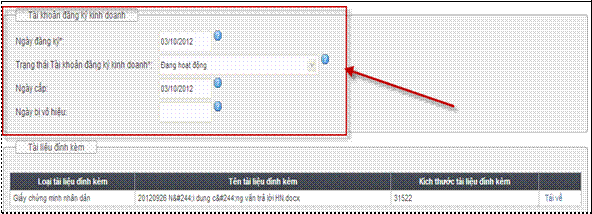
Hình 12: Màn hình hiển thị thông tin về Tài khoản đăng ký kinh doanh
2.1.2. Các điều kiện để được cấp Tài khoản đăng ký kinh doanh
1. Tài khoản đăng ký kinh doanh gửi qua Cổng thông tin đăng ký doanh nghiệp quốc gia được kích hoạt khi đáp ứng đầy đủ các yêu cầu sau:
- Người dùng kê khai đầy đủ, chính xác các thông tin bắt buộc;
- Người dùng có gửi kèm bản điện tử Giấy tờ chứng thực cá nhân hợp lệ khi đăng ký tài khoản;
- Một cá nhân không đăng ký hơn một Tài khoản đăng ký kinh doanh.
- Việc kê khai thông tin đăng ký Tài khoản đăng ký kinh doanh được coi là đầy đủ, chính xác khi người dùng kê khai đầy đủ các thông tin bắt buộc và các thông tin này phải chính xác như các thông tin hiển thị trong bản điện tử Giấy tờ chứng thực cá nhân gửi kèm.
Các thông tin người dùng bắt buộc phải kê khai bao gồm: Họ và tên; Giới tính; Ngày sinh; Quốc tịch; Dân tộc; Địa chỉ liên hệ; Địa chỉ thường trú; Email; Điện thoại; Loại giấy tờ chứng thực cá nhân; Số giấy tờ chứng thực cá nhân; Ngày cấp; Nơi cấp.
2. Giấy tờ chứng thực cá nhân được sử dụng để đăng ký Tài khoản đăng ký kinh doanh bao gồm:
a) Giấy chứng minh nhân dân còn hiệu lực;
b) Hộ chiếu Việt Nam còn hiệu lực;
c) Hộ chiếu nước ngoài còn hiệu lực.
3. Bản điện tử Giấy tờ chứng thực cá nhân hợp lệ là bản điện tử được tạo lập từ việc quét (scan) hoặc chụp ảnh từ bản giấy gốc, phải đảm bảo hiển thị rõ nét, đầy đủ, chính xác thông tin như bản giấy gốc, không có dấu hiệu cắt ghép, mờ hoặc mất một phần thông tin.
4. Sau khi kích hoạt hoặc từ chối kích hoạt Tài khoản đăng ký kinh doanh, Trung tâm Hỗ trợ nghiệp vụ đăng ký kinh doanh gửi thông báo qua thư điện tử cho người dùng.
2.2. Kết nối chữ ký số công cộng với tài khoản
2.2.1. Thông tin về nhà cung cấp chữ ký số công cộng
Hiện nay, 9 nhà cung cấp dịch vụ chữ ký số công cộng ở Việt Nam đã tích hợp với Cổng Thông tin đăng ký doanh nghiệp quốc gia, do đó, việc thực hiện đăng ký doanh nghiệp qua mạng điện tử sẽ thực hiện được nếu người nộp hồ sơ/người đăng ký sử dụng chữ ký số của 6 nhà cung cấp này, bao gồm:
- Tập đoàn Bưu chính Viễn thông Việt Nam (VNPT-CA)
- Công ty cổ phần Công nghệ thẻ Nacencomm (CA2)
- Công ty cổ phần BKAV (BKAV-CA)
- Tập đoàn Viễn thông quân đội Viettel (VIETTEL-CA)
- Công ty cổ phần Hệ thống Thông tin FPT (FPT-CA)
- Công ty Cổ phần Công nghệ và Truyền thông CK (CK-CA)
- Công ty Cổ phần Viễn thông New-Telecom (NEWTEL-CA)
- Công ty Cổ phần Chứng số an toàn (SAFE-CA)
- Công ty Cổ phần Chữ ký số ViNa (Smartsign
2.2.2. Điều kiệu để gán CKSCC vào tài khoản
– Cài đặt/Cập nhật Java (Phiên bản mới nhất)
– Kết nối Chữ ký số với máy vi tính
– Kết nối Chữ ký số với tài khoản
2.2.3. Hướng dẫn cài đặt Java để ký số
- Bước 1: Cài đặt Java tại địa chỉ:https://www.java.com/en/download/
- Bước 2: vào Start (Góc cuối màn hình) Chọn Control Panel => Java
- Bước 3: Chọn “Security”
- Bước 4: Chọn Edit Site List
- Bước 5: Chọn Add
- Bước 6: Nhập vào ô trống đường link https://dangkyquamang.dkkd.gov.vnvà nhấn nút “Add”
- Bước 7: Nhấn Apply => Tiến hành gán chữ ký số vào tài khoản
2.2.4. Các bước thực hiện kết nối chữ ký số vào tài khoản thông thường truy cập Cổng Thông tin đăng ký doanh nghiệp quốc gia
Người nộp hồ sơ/người đăng ký thực hiện các bước sau để kết nối chữ ký số được cung cấp bởi một trong sáu nhà cung cấp chữ ký số vào tài khoản thông thường đã tạo tại mục 2.1.1:
Bước 1: Tạo tài khoản thông thường;
Bước 2: Đăng nhập vào tài khoản thông thường đã tạo tại Bước 1;
Bước 3: Trên thanh công cụ, chọn [Thay đổi thông tin cá nhân] (Hình 13) hoặc chọn mục [Kết nối chữ ký số với tài khoản] (Hình 13);
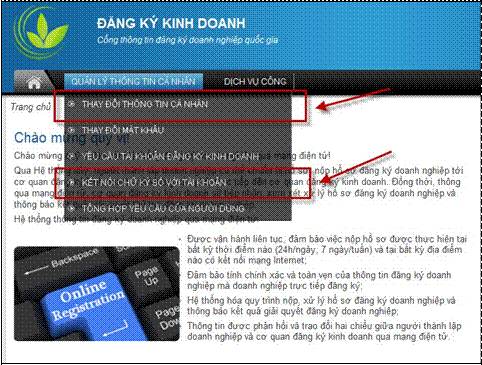
Hình 13: Yêu cầu kết nối chữ ký số với tài khoản
Bước 4: Cắm USB token của chữ ký số đã đăng ký sử dụng vào ổ cắm USB của máy tính;
Bước 5: Nhấn nút [Tải] tại trường thông tin “Chữ ký số công cộng” (Hình 14) hoặc“CA” (Hình 15) à Chương trình sẽ chạy tự động để tìm kiếm chữ ký số công cộng;
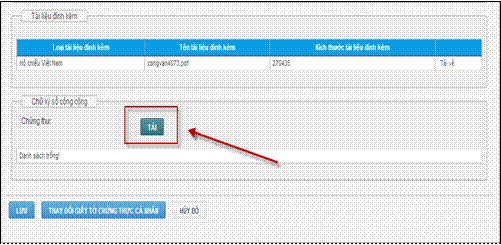
Hình 14: Kết nối chữ ký số với tài khoản

Hình 15: Màn hình kết nối chữ ký số với tài khoản
Bước 6: Nhấn nút [Confirm Selected] để chọn chữ ký số muốn kết nối vào tài khoản (Hình 16);
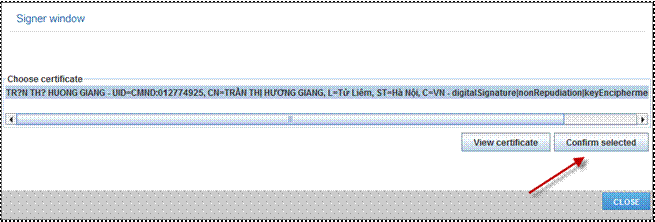
Hình 16: Màn hình kết nối chữ ký số với tài khoản
Bước 7: Nhập mã PIN của USB token (Hình 17);
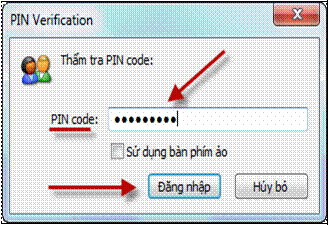
Hình 17: Màn hình nhập mã PIN
Bước 8: Nhấn nút [Close] sau khi màn hình hiên thông báo đã thêm chữ ký thành công (Hình 18) -> Hệ thống sẽ tự động tải dữ liệu của người sử dụng từ USB token lên Hệ thống;
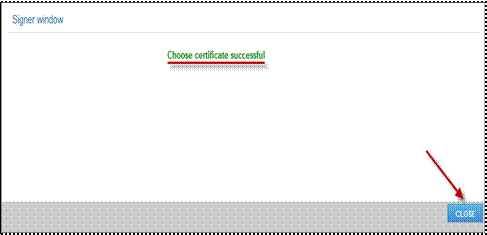
Hình 18: Màn hình thông báo thêm chữ ký thành công
Bước 9: Nhấn nút [Thêm] để gắn chữ ký số công cộng vào tài khoản thông thường (Hình 19).
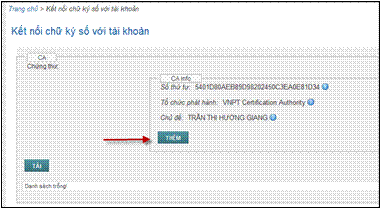
Hình 19: Màn hình thêm chữ ký vào tài khoản
– Hệ thống hiển thị thông báo gắn chữ ký thành công. Thông tin của chữ ký sẽ hiển thị trong danh sách chữ ký số công cộng của tài khoản. Người sử dụng có thể thêm chữ ký khác vào tài khoản theo quy trình tương tự (Hình 20).
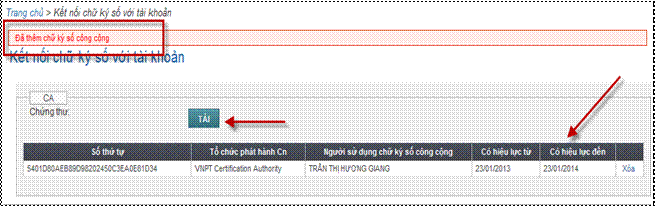
Hình 20: Màn hình sau khi chữ ký được gắn thành công vào tài khoản
III. Tạo hồ sơ thông báo mẫu dấu
Các bước tạo hồ sơ đăng ký trực tuyến
| Bước 1 | Chọn Phương thức nộp hồ sơ |
| Bước 2 | Chọn loại đăng ký trực tuyến |
| Bước 3 | – Tìm kiếm doanh nghiệp/ĐVTT để tiến hành đăng ký thay đổi
– Chọn loại đăng ký thay đổi: Thông báo mẫu dấu |
| Bước 4 | Chọn loại giấy tờ nộp qua mạng điện tử |
| Bước 5 | Xác nhận thông tin đăng ký |
Bước 1: Chọn phương thức nộp hồ sơ (Hình 21)
– Tùy từng trường hợp cụ thể, người nộp hồ sơ/người đăng ký chọn một trong các phương thức sau:
- Sử dụng Tà i khoản đăng ký kinh doanh
- Sử dụng chữ ký số công cộng
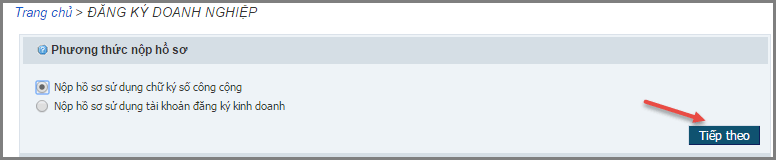
Hình 21: Màn hình chọn phương thức nộp hồ sơ
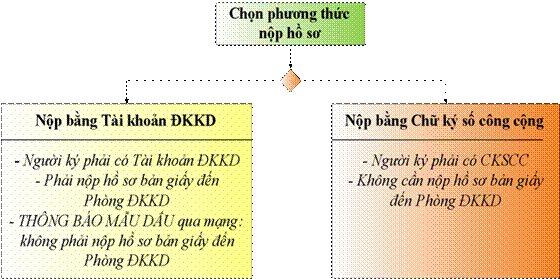
Hình 22: So sánh nộp hồ sơ bằng Tài khoản ĐKKD và chữ ký số công cộng
Bước 2: Chọn hình thức đăng ký (Hình 23)
– Chọn hình thức đăng ký: Đăng ký thành lập thay đổi doanh nghiệp/đơn vị trực thuộc;
– Nhấn nút [Tiếp theo] để tiếp tục đăng ký hoặc [Trở về] để quay lại màn hình trước.
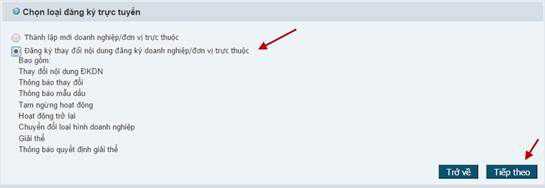
Hình 23: Màn hình chọn hình thức đăng ký
Bước 3:
1. Tìm kiếm doanh nghiệp/đơn vị trực thuộc để tiến hành đăng ký thay đổi
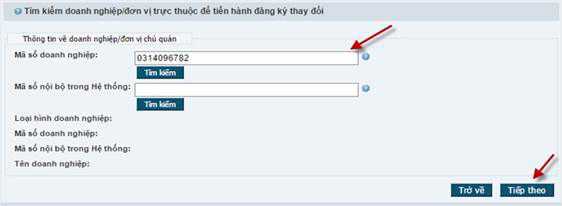
Hình 24: Tìm kiếm doanh nghiệp hoặc đơn vị phụ thuộc
Lưu ý:
– Chỉ cần nhập mã số doanh nghiệp hoặc mã số nội bộ trong Hệ thống để tìm kiếm (không cần nhập cả 2 loại mã số)
– Nếu tạo hồ sơ thông báo mẫu dấu của doanh nghiệp: nhập mã số của doanh nghiệp
– Nếu tạo hồ sơ thông báo mẫu dấu của chi nhánh/văn phòng đại diện/địa điểm kinh doanh: cần nhập mã số của chi nhánh/văn phòng đại diện/địa điểm kinh doanh (không nhập mã số của doanh nghiệp)
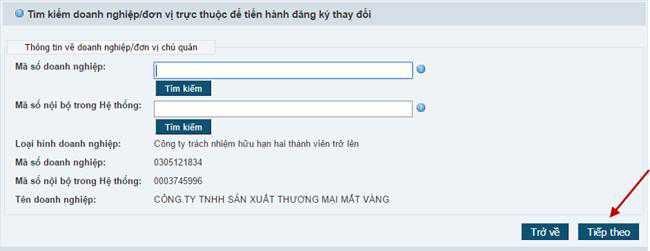
2. Chọn loại đăng ký thay đổi
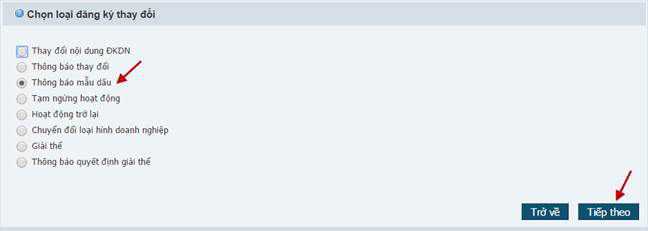
Hình 25: Chọn loại đăng ký thay đổi: Thông báo mẫu dấu
Bước 4: Chọn tài liệu đính kèm hồ sơ (Hình 26)
– Tích chọn loại tài liệu đính kèm hoặc giữ Ctrl và tích để chọn nhiều loại tài liệu cùng lúc àNhấn nút [Chọn] để thêm tài liệu vào danh sách;
– Nhấn nút [Tiếp theo] để tiếp tục đăng ký hoặc [Trở về] để quay lại màn hình trước;
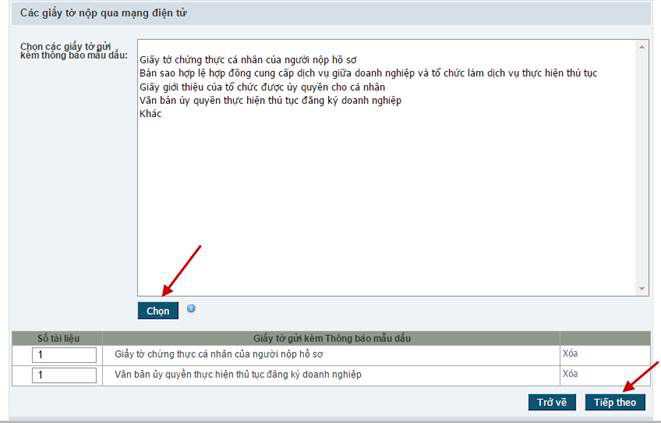
Hình 26: Màn hình chọn các loại tài liệu đính kèm
– Nhấn [OK] để xác nhận các loại tài liệu đính kèm hoặc [Cancel] để quay lại chọn lại các tài liệu đính kèm (Hình 27).
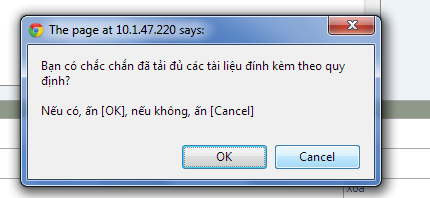
Hình 27: Màn hình xác nhận tài liệu đính kèm
Lưu ý:
– Chỉ chọn các giấy tờ NỘP KÈM thông báo mẫu dấu (không có loại giấy tờ là “Thông báo mẫu dấu”).
– Việc tải các giấy tờ cần nộp lên Hệ thống sẽ được thực hiện ở bước tiếp theo.
Bước 5: Thông tin chờ xác nhân (Hình 28):
– Màn hình sẽ hiển thị những thông tin người sử dụng đã điền về loại hình doanh nghiệp, thông tin về tài liệu đính kèm tương ứng.
– Nhấn nút [Bắt đầu] để tiếp tục đăng ký hoặc [Trở về] để quay lại màn hình trướcà Trạng thái của hồ sơ chuyển thành “Đã lưu”.
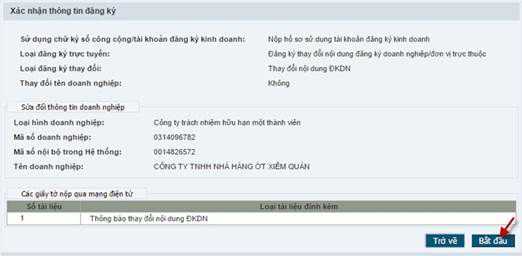
Hình 28: Màn hình xác nhận thông tin đăng ký
Kê khai thông tin trong hồ sơ thông báo mẫu dấu qua mạng điện tử
2.1. Nhập khối thông tin Mẫu dấu
– Nhập các thông tin về mẫu con dấu, bao gồm: Loại thông báo, ngày có hiệu lực, số lượng con dấu, Ghi chú (nếu có).
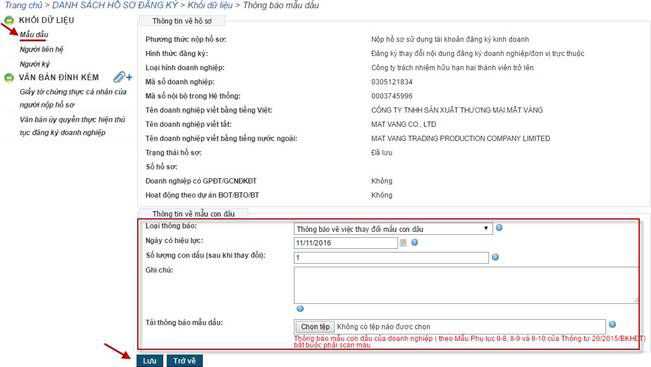
Hình 29: Khối thông tin mẫu dấu
Lưu ý:
– Doanh nghiệp cần lựa chọn một trong các loại thông báo:
+ Thông báo về việc sử dụng mẫu con dấu (thông báo mẫu con dấu mới)
+ Thông báo về việc thay đổi mẫu con dấu
+ Thông báo về việc hủy mâu con dấu
– Tải thông báo mẫu dấu:
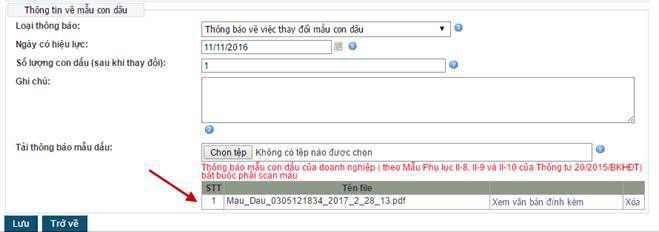
Lưu ý:
– Doanh nghiệp tải 01 file thông báo mẫu dấu. Trường hợp thông báo mẫu dấu của doanh nghiệp gồm nhiều trang, doanh nghiệp cần scan gộp thành 1 file pdf để tải lên Hệ thống. Hệ thống không hỗ trợ tải nhiều file thông báo mẫu dấu.
2.2. Điền khối thông tin Người ký
Chỉ định người ký lên hồ sơ đăng ký doanh nghiệp:
– Người nộp hồ sơ/người đăng ký thực hiện gán tên người ký lên hồ sơ đăng ký doanh nghiệp theo quy định. Người ký phải sử dụng chữ ký số công cộng hoặc tài khoản đăng ký kinh doanh để ký lên hồ sơ đăng ký doanh nghiệp;
– Người nộp hồ sơ/người đăng ký chọn khối thông tin [Người ký/xác nhận];
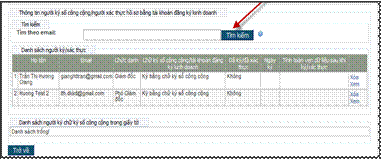
Hình 30: Khối thông tin Người ký/xác nhận
– Trong trường “Tìm kiếm email”: Nhập email của cá nhân chịu trách nhiệm ký hồ sơ đăng ký doanh nghiệp và nhấn nút [Tìm kiếm] -> Hệ thống tự động điền thông tin về Họ tên của cá nhân chịu trách nhiệm ký hồ sơ. Thông tin về họ tên và email của cá nhân chịu trách nhiệm ký hồ sơkhông chỉnh sửa được;
– Để tìm kiếm được thông tin về cá nhân chịu trách nhiệm ký hồ sơ đăng ký doanh nghiệp theo địa chỉ email, địa chỉ email cần phải:
- Đã được đăng ký tại bước đăng ký tài khoản thông thường;
- Tài khoản thông thường phải ở trạng thái “đang hoạt động” và đã được kết nối với chữ ký số công cộng hoặc Tài khoản đăng ký kinh doanh (tương ứng với phương thức nộp hồ sơ của bộ hồ sơ đang chuẩnbị).
– Người nộp hồ sơ/người đăng ký nhập thông tin về Chức danh của cá nhân chịu trách nhiệm ký lên hồ sơ tại trường thông tin “Chức danh” (Hình 31);
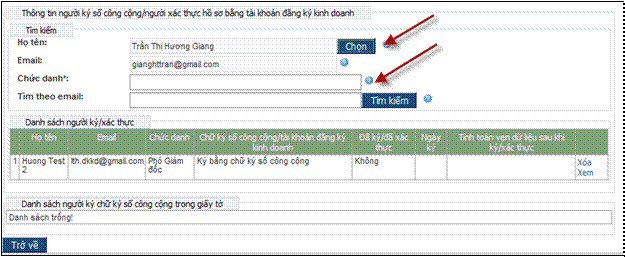
Hình 31: Chức danh của người ký
– Người nộp hồ sơ/người đăng ký nhấn nút [Chọn] để yêu cầu cá nhân chịu trách nhiệm ký lên hồ sơ ký lên hồ sơ (Hình 31). Thông tin về cá nhân chịu trách nhiệm ký lên hồ sơ được cập nhật vào danh sách: Danh sách những người ký lên hồ sơ (Hình 30);
– Hệ thống sẽ tự động gửi email thông báo đến địa chỉ email đã đăng ký của các cá nhân có trách nhiệm ký lên hồ sơ.
Lưu ý:
– Tại bước này, nếu người nộp hồ sơ/người đăng ký muốn xóa tên một cá nhân nào đó khỏi danh sách các cá nhân cần ký lên hồ sơ, chọn nút [Xóa] tương ứng với cá nhân đó trong danh sách, xác nhận lại việc xóa tên cá nhân cần ký lên hồ sơ àTên cá nhân này sẽ được xóa khỏi danh sách.

Hình 32: Xóa người ký khỏi danh sách
– Nếu người nộp hồ sơ/người đăng ký chọn phương thức nộp hồ sơ sử dụng chữ ký số công cộng -> tất cả các cá nhân ký số lên hồ sơ đều phải ký hồ sơ bằng chữ ký số công cộng (Hệ thống không cho phép cá nhân có Tài khoản đăng ký kinh doanh ký lên hồ sơ này).
– Nếu người nộp hồ sơ/người đăng ký chọn phương thức nộp hồ sơ sử dụng Tài khoản đăng ký kinh doanh -> tất cả các cá nhân ký số lên hồ sơ đều phải ký hồ sơ bằng Tài khoản đăng ký kinh doanh (Hệ thống không cho phép cá nhân có chữ ký số công cộng ký lên hồ sơ này).
2.3. Điền khối thông tin Người liên hệ
Người nộp hồ sơ/người đăng ký thực hiện điền thông tin về người nộp hồ sơ để nhận thông tin về tình trạng xử lý hồ sơ.
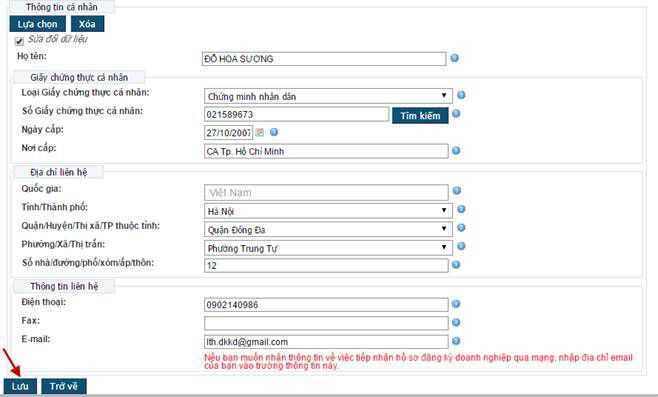
2.4. Kiểm tra thông tin hồ sơ
– Nhấn nút [Kiểm tra thông tin] để kiểm tra xem các thông tin cần nhập đã đầy đủ và đúng theo yêu cầu (Hình 33);
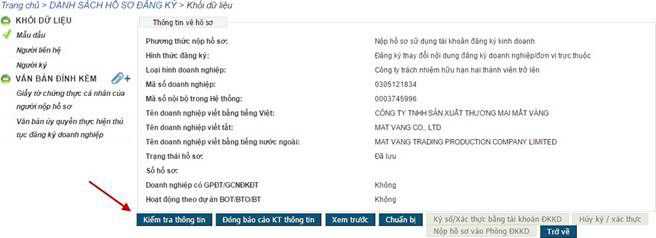
Hình 33: Màn hình hiển thị các nút chức năng xử lý hồ sơ
– Hệ thống sẽ hiển thị các cảnh báo lỗi nếu thông tin đã nhập chưa đầy đủ hoặc chưa chính xác (Hình 34);
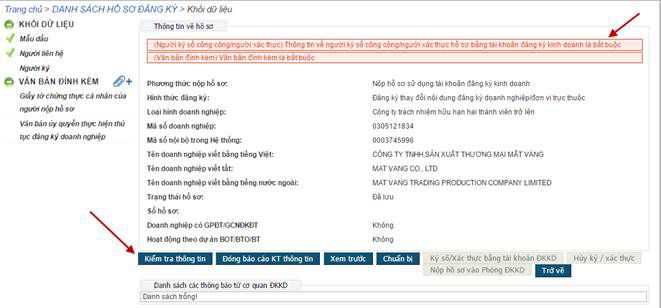
Hình 34: Màn hình hiển thị cảnh báo lỗi
– Trong trường hợp có cảnh báo lỗi: tích vào dòng cảnh báo lỗi -> Hệ thống sẽ tự động chuyển đến màn hình có trường thông tin bị lỗi (Hình 34);
– Sau khi sửa lỗi, nhấn nút [Đóng báo cáo KT thông tin] để đóng các cảnh báo lỗi (Hình 33);
– Nhấn nút [Kiểm tra thông tin] để kiểm tra lại thông tin hồ sơ (Hình 33):
- Nếu không còn cảnh báo lỗi, thực hiện tiếp các bước tiếp theo;
- Nếu còn cảnh báo lỗi, thực hiện lại các bước trên.
– Nhấn nút [Xem trước] để hiển thị Dự thảo Giấy chứng nhận (Hình 33);
- Tải văn bản điện tử đính kèm hồ sơ thông báo mẫu dấu
– Khi nộp hồ sơ đăng ký điện tử, người dùng cần tải lên đầy đủ các giấy tờ theo quy định về thành phần hồ sơ (giống như hồ sơ bản giấy).
– Yêu cầu đối với tài liệu đính kèm là văn bản điện tử:
- Được tạo trực tuyến hoặc được quét (scan) từ văn bản giấy
- Có định dạng “.doc” hoặc “.pdf”
- Thể hiện chính xác, toàn vẹn nội dung của văn bản giấy (đã được ký tên theo quy định)
- Tên văn bản điện tử phải được đặt tương ứng với tên loại giấy tờ trong hồ sơ bằng bản giấy
- Có dung lượng không quá 15Mb
Cách tải tài liệu đính kèm
– Nhấn chọn vào từng tài liệu đính kèm và tiến hành tải các tài liệu theo các mục tương ứng.
– Hệ thống chấp nhận cả 2 loại tài liệu đính kèm:
- Tài liệu đính kèm thông thường được scan (có đủ chữ ký theo yêu cầu);
- Tài liệu đính kèm có đầy đủ chữ ký số theo quy định dưới dạng bản điện tử.
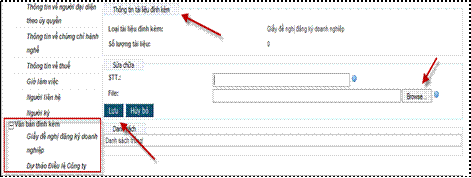
Hình 35: Tải các tài liệu đính kèm
- Chuẩn bị hồ sơ
– Sau khi điền đầy đủ thông tin của hồ sơ, nhấn nút [Chuẩn bi]̣;
– Nhập mã xác nhận hiển thị trên màn hình. Tên Phòng Đăng ký kinh doanh sẽ tiếp nhận hồ sơ được hiển thị bên dưới đoạn mã xác nhận và dưới dạng không chỉnh sửa được. Nếu hồ sơ vẫn còn thiếu thông tin theo quy định. Hệ thống sẽ hiển thị ̣cảnh báo đỏ. Người nộp hồ sơ/người đăng ký phải chỉnh sửa và chuẩn bị lại hồ sơ. Hệ thống tự động chọn Phòng Đăng ký kinh doanh để xử lý hồ sơ căn cứ vào tỉnh/thành phố của địa chỉ trự sở chính doanh nghiệp đăng nhập tại bước nhập thông tin.
– Nếu hồ sơ đã đầy đủ thông tin theo quy định, nhập “chuỗi ký xác nhận” và nhấn nút [Xác nhận] để hoàn thành bước chuẩn bị hồ sơ.
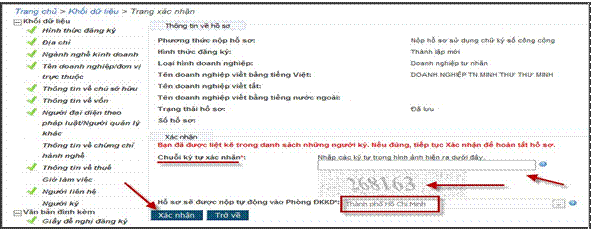
Hình 36: Nhập mã xác nhận
– Hệ thống tạo mã số tham chiếu của hồ sơ có dạng như sau: OD-xxxxxxx/xx, ví du: OD- 0000377/13. Hồ sơ được chuyển sang trạng thái “Đã chuẩn bị” thông tin (Hình 37).
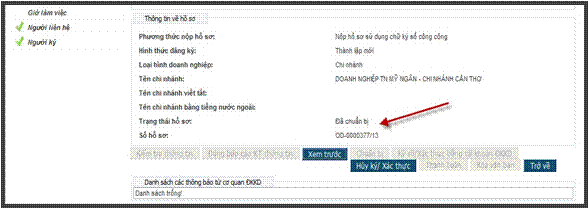
Hình 37: Hồ sơ đã được chuẩn bị
VII. Ký số/ Xác thực hồ sơ đăng ký doanh nghiệp qua mạng điện tử
– Việc chỉ định người ký số/xác định hồ sơ đăng ký doanh nghiệp được thực hiện tại bước kê khai thông tin trong bộ hồ sơ đăng ký doanh nghiệp qua mạng điện tử, như hướng dẫn tại phần trên.
– Để tiến hành ký số/Xác thực hồ sơ đăng ký doanh nghiệp, cá nhân chịu trách nhiệm ký lên hồ sơ mở hồ sơ cần ký, nhấn nút [Ký số/ Xác thực bằng tài khoản ĐKKD] để tiến hành ký số/xác thực (Hình 38).
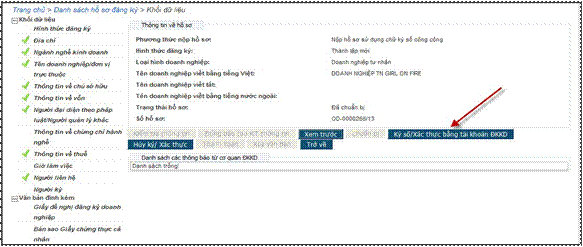
Hình 38: Ký số/Xác thực lên hồ sơ
– Với trường hợp hồ sơ dùng chữ ký số công cộng, cá nhân chịu trách nhiệm ký lên hồ sơ thực hiện các bước sau:
- Cắm USN token vào ổ cắm USB của máytính;
- Tích chọn nút xác nhân“Tôi xin cam đoan tính trung thực, chính xác và toàn vẹn của hồ sơ đăng ký và các tài liệu đính kèm”;
- Nhấn nút [Xác nhận] ->Máy tính sẽ tự động chạy chương trình để nhận dạng chữ ký số công cộng và người nộp hồ sơ/người đăng ký sẽ chọn chữ ký số công cộng dùng để ký lên hồ sơ;
- Nhấn nút [Ký số/Xác thực bằng Tài khoản ĐKKD];
- Nhập mã PIN;Khi hệ thống thông báo viêc ký số thành công, nhấn nút [Đóng].
- Khi hệ thống thông báo viêc ký số thành công, nhấn nút [Đóng].
– Với trường hợp hồ sơ dùng Tài khoản đăng ký kinh doanh, cá nhân chịu trách nhiệm ký lên hồ sơ thưc hiên các bước sau (Hình 39):
- Tích chon nút xác nhân“Tôi xin cam đoan tính trung thực, chính xác và toàn vẹn của hồ sơ đăng ký và các tài liệu đính kèm” -> Phần tên đăng nhập đã được mặc định sẵn, người ký chỉ cần nhập mật khẩu của tài khoản thông thường đã tạo;
- Nhấn nút [Xác nhận].
-
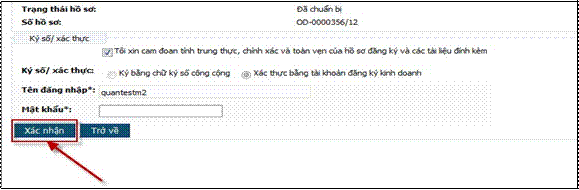
Hình 39: Xác nhận ký số sử dụng Tài khoản ĐKKD
– Hồ sơ đang trong quá trình trạng thái “Đang ký”, người nộp hồ sơ/người đăng ký có thể xem thông tin về tình trạng ký hồ sơ bằng cách chọn khối thông tin [Người ký/Xác nhận] (Hình 40).
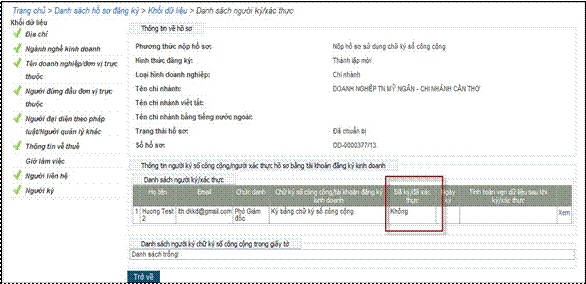
Hình 40: Danh sách người ký
– Khi hồ sơ đã có đầy đủ chữ ký, traṇ g thái hồ sơ sẽ chuyển thành “Đã ký”. Nếu phát hiện sai sót trong việc gán tên cá nhân chịu trách nhiệm ký lên hồ sơ, người nộp hồ sơ/người đăng ký có thể thay đổi thông tin về cá nhân chịu trách nhiệm ký lên hồ sơ -> Nhấn nút [Hủy bỏ việc ký hồ sơ] và thưc hiên laị bước ký lên hồ sơ từ đầu.
Lưu ý: Người nộp hồ sơ/người đăng ký chỉ có thể nộp hồ sơ khi tất cả các cá nhân có trách nhiệm ký hồ sơ đã ký vào hồ sơ.
VIII. Nộp hồ sơ vào Phòng Đăng ký kinh doanh
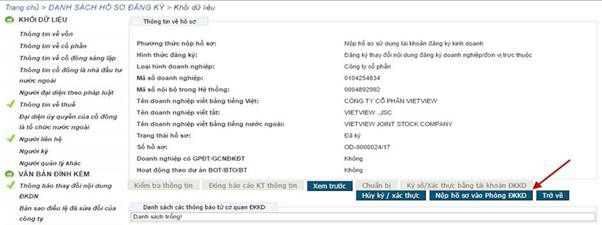
Hình 41: Bấm nút nộp hồ sơ vào Phòng ĐKKD
Hoàn tất quá trình nhập và nộp hồ sơ trên mạng
– Sau khi người nộp hồ sơ/người đăng ký hoàn thành việc nộp hồ sơ, hồ sơ đăng ký doanh nghiệp đươc chuyển sang trạng thái “Đang nộp” và đươc tự động tiếp nhận trên Hệ thống thông tin đăng ký doanh nghiệp quốc gia để và chuyển về tài khoản của Phòng Đăng ký kinh doanh tương ứng phục vụ cho việc xử lý hồ sơ. Hồ sơ sẽ chuyển sang trạng thái “Đã gửi đi” nếu được tiếp nhận thành công trên Hệ thống thông tin đăng ký doanh nghiệp quốc gia (Hình 42: Trạng thái của hồ sơ sau khi nộp vào Phòng ĐKKD ).
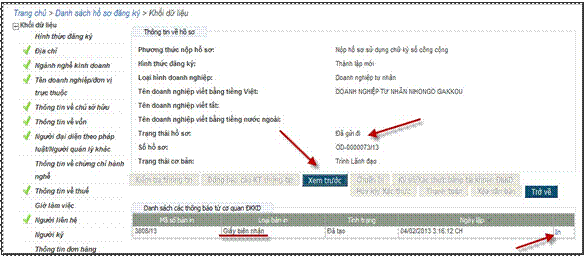
Hình 42: Trạng thái của hồ sơ sau khi nộp vào Phòng ĐKKD
– Khi hồ sơ đã được nộp thành công, Hệ thống hiển thị 02 bản in trên tài khoản của người nộp hồ sơ/người đăng ký.
- Bản Xem trước hồ sơ bao gồm các thông tin của hồ sơ đã nộp ->Nhấn nút [Xem trước] ->[Khởi tạo] để tạo bản in này.
- Giấy biên nhận ->Nhấn nút [In] để xem và in Giấy biên nhận.
- Theo dõi tình trạng xử lý hồ sơ
– Sau khi hồ sơ đươc lưu trên ứng dụng đăng ký doanh nghiệp qua mạng điện tử, người nộp hồ sơ/người đăng ký có thể tìm kiếm hồ sơ tại bất kỳ thời điểm nào.
– Sau khi đăng nhâp vào tài khoản của mình, người nộp hồ sơ/người đăng ký chon“Danh sách hồ sơ đăng ký” -> Tìm kiếm hồ sơ theo các tiêu chí có sẵn như tên doanh nghiêp̣ ; mã sô doanh nghiêp̣ ; số tham chiếu của hồ sơ (Hình 43: ).
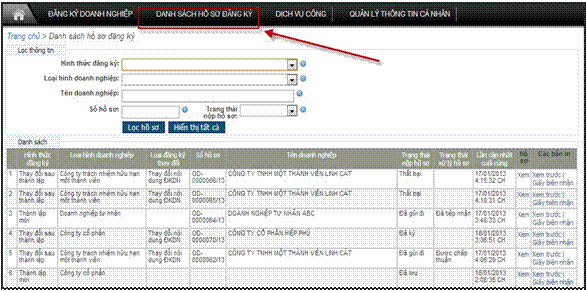
Hình 43: Danh sách hồ sơ đăng ký qua mạng
– Tại danh sách hồ sơ, người sử dụng có thể nhìn thấy tình trạng xử lý bộ hồ sơ đã đăng ký.
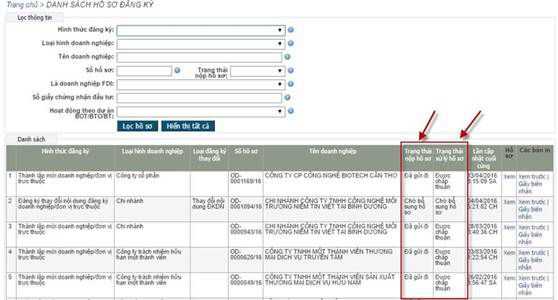
Hình 44: Màn hình danh sách hồ sơ và trạng thái hồ sơ
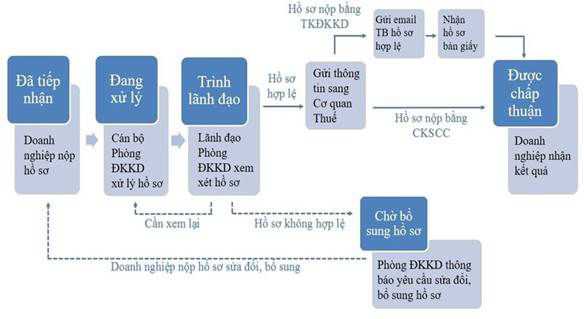
Hình 45: Sơ đồ các bước xử lý hồ sơ đăng ký doanh nghiệp
Các giấy tờ nhận được khi đăng ký doanh nghiệp qua mạng điện tử
Người nộp hồ sơ/người đăng ký cũng có thể xem các văn bản liên quan đến hồ sơ: Giấy biên nhân hồ sơ nôp qua mạng; Thông báo yêu cầu bổ sung hồ sơ; Thông tin đầy đủ của hồ sơ nộp trên mạng và trạng thái nộp hồ sơ; trạng thái xử lý hồ sơ tương ứng với từng hồ sơ trong Danh sách hồ sơ đăng ký.
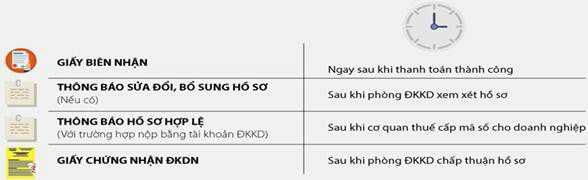
Hình 46: Danh sách các giấy tờ nhận được khi đăng ký qua mạng
X. Sử a đổi, bổ sung hồ sơ trong trường hợp hồ sơ cần sửa đổi, bổ sung
– Sau khi hồ sơ đã được nộp trưc tuyến, Phòng Đăng ký kinh doanh xem xét để xử lý hồ sơ do doanh nghiêp nộp . Trong trường hợp Phòng Đăng ký kinh doanh yêu cầu doanh nghiêp sửa đổi, bổ sung hồ sơ, người nộp hồ sơ/người đăng ký sẽ nhận email đã đăng ký.
– Khi đăng nhập vào tài khoản của mình người nộp hồ sơ/người đăng ký, người nộp hồ sơ/người đăng ký có thể xem Thông báo yêu cầu bổ sung thông tincủa Phòng Đăng ký kinh doanh đối với hồ sơ đó (Hình 47: ).

Hình 47: Màn hình in Thông báo yêu cầu bổ sung hồ sơ
– Người nộp hồ sơ/người đăng ký truy cập Hệ thống trực tuyến, kiểm tra và chỉnh sử a hồ sơ theo yêu cầu, chuẩn bị và ký lại hồ sơ (tương tự các bước đã thực hiện khi nộp hồ sơ lần đầu).
– Hồ sơ sử̉ a đổi bổ sung không phải thanh toán lê ̣phí đăng ký doanh nghiệp, do đó người nộp hồ sơ/người đăng ký không phải thực hiện bước thanh toán. Hồ sơ sẽ đươc tự đôṇ g tiếp nhân vào Hệ thống thông tin đăng ký doanh nghiệp quốc gia sau khi hồ sơ được ký.
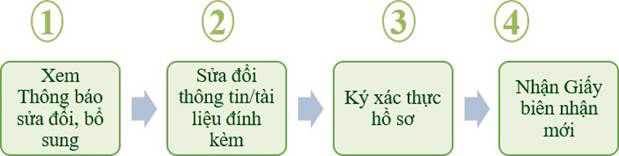
Hình 48: Các bước nộp hồ sơ sửa đổi, bổ sung
- Nhận kết quả
– Sau khi hồ sơ đã được nộp trực tuyến, Phòng Đăng ký kinh doanh xem xét để xử lý hồ sơ do doanh nghiêp nôp̣ . Trong trường hợp hồ sơ đăng ký qua mạng hợp lệ, người nộp hồ sơ sẽ nhân đươc email thông báo tại địa chỉ email đã đăng ký. Đối với hồ sơ thông báo mẫu dấu, doanh nghiệp không cần nộp hồ sơ bằng bản giấy đến Phòng Đăng ký kinh doanh.
– Doanh nghiệp truy cập Cổng thông tin quốc gia về đăng ký doanh nghiệp để tra cứu mẫu dấu của doanh nghiệp đã được đăng tải.
- Thời gian nhận kết quả thông báo mẫu dấu
Nếu hồ sơ hợp lệ, Trong vòng 03 ngày làm việc, Mẫu dấu công ty sẽ được thông báo trên Cổng thông tin quốc gia, Doanh nghiệp sẽ nhận được thông báo qua email phản hồi về việc đồng ý hồ sơ của Sở.
Lưu ý: nếu doanh nghiệp mở tài khoản ngân hàng cần in thông báo về việc đồng ý mẫu dấu của sở gởi trong email thì ngân hàng mới đồng ý việc mở tài khoản cho doanh nghiệp.
Mọi chi tiết về Hướng dẫn CHI TIẾT cách đăng thông báo mẫu dấu online qua mạng xin vui lòng liên hệ :
CÔNG TY CỔ PHẦN TƯ VẤN BRAVOLAW
 Địa chỉ : 349 Vũ Tông Phan, phường Khương Đình, quận Thanh Xuân, thành phố Hà Nội, Việt Nam.
Địa chỉ : 349 Vũ Tông Phan, phường Khương Đình, quận Thanh Xuân, thành phố Hà Nội, Việt Nam.
 Hotline : 1900 6296
Hotline : 1900 6296
 Email : [email protected]
Email : [email protected]